Microsoft Outlook Pst Recovery Tool
You can use the Inbox Repair tool (SCANPST.EXE) to diagnose and repair errors in your Outlook data file. The Inbox Repair tool checks the Outlook data files on your computer to see if they're in good shape.
You might want to use the Inbox Repair tool in the following situations:
Recovery Toolbox for Outlook uses Microsoft Outlook for creation of new PST files. The new version of the PST file with recovered data will be equal to the Microsoft Outlook version installed on the computer. Hasbi rabbi jallallah in urdu. Recovery Toolbox for Outlook can repair corrupted PST files after the incorrect recovery of ScanPST.exe.
You receive a message that Outlook can't open your data file
You receive a message that Outlook can't open the set of folders
You think your Outlook data file may be damaged
If you're using an Exchange email account, you can delete the offline Outlook Data File (.ost) and Outlook will recreate the offline Outlook Data File (.ost) the next time you open Outlook.
Microsoft Outlook 2010 Pst Repair Tool Download
Notes:
The Inbox Repair tool doesn't connect or analyze any data stored in an Exchange mailbox. The tool only looks for errors (corruption), and if there are any, gives you the opportunity to allow the tool to fix those errors. If you can't start the Inbox Repair tool, you should try to repair your Outlook program.
We recommend backing up your existing Outlook data file before you start the Inbox Repair tool. For more information, see How to back up an Outlook data file.
Repair an Outlook data file (.pst) file
Free Outlook Pst Recovery Tool
Exit Outlook and browse to one of the following file locations:
Outlook 2019: C:Program Files (x86)Microsoft OfficerootOffice16
Outlook 2016: C:Program Files (x86)Microsoft OfficerootOffice16
Outlook 2013: C:Program Files (x86)Microsoft OfficeOffice15
Outlook 2010: C:Program Files (x86)Microsoft OfficeOffice14
Outlook 2007: C:Program Files (x86)Microsoft OfficeOffice12
Open SCANPST.EXE.
Select Browse to select the Outlook Data File (.pst) you want to scan. If you need help locating your Outlook Data File, see Locating the Outlook Data Files.
Note: By default, a new log file is created during the scan. You can choose Options and opt not to have a log created, or you can have the results appended to an existing log file.
Choose Start to begin the scan.
If the scan finds errors, choose Repair to start the process to fix them.
Note: The scan creates a backup file during the repair process. To change the default name or location of this backup file, in the Enter name of backup file box, enter a new name, or choose Browse to select the file you want to use. You may need to run the tool several times in order to repair your Outlook Data File. In some cases, items may not be recovered if they were permanently deleted or corrupted beyond repair.
When the repair is complete, start Outlook with the profile associated with the Outlook Data File you just repaired.
What happens after you repair an Outlook Data File?
In the Folder Pane, you might see a folder named Recovered Personal Folders that contains your default Outlook folders or a Lost and Found folder. Although the repair process might recreate some of the folders, they may be empty. The Lost and Found folder contains any folders and items recovered by the repair tool that Outlook can't place in their original structure.
Create new data fileMuthu songs tamil.
You can create a new Outlook Data File and drag the items in the Lost and Found folder into the new data file. After you've moved all the items, you can remove the Recovered Personal Folders (.pst) file, including the Lost and Found folder. To create a new Outlook Data File, see Create an Outlook Data File.
Recover items from the backup (.bak) file
If you can open the original Outlook Data File, you might be able to recover additional items. The Inbox Repair tool creates a backup file with the same name as the original, but with a .bak extension, and saves it in the same folder. There may be items in the backup file that you might be able to recover that the Inbox Repair tool couldn't.
Browse to the folder where the .pst file is stored and you'll find the .bak file (for example, kerimills01@outlook.com.bak) created by the Inbox Repair tool.
Make a copy of the .bak file and rename it with a bak.pst extension. For example, kerimills01@outlook.com.bak.pst.
Import the bak.pst file into Outlook, and use the Import and Export Wizard to import any additional recovered items into the newly created .pst file.
Note: Learn how to import a .pst file by reading Import email, contacts, and calendar from an Outlook .pst file.
Locating the Outlook Data Files
You can check the location of your Outlook Data Files in Outlook.
Select File > Account Settings > Account Settings.
Select the Data Files tab.
All Outlook Data Files (.pst) and Offline Data Files (.ost) are listed along with the name of the account the files are associated with.
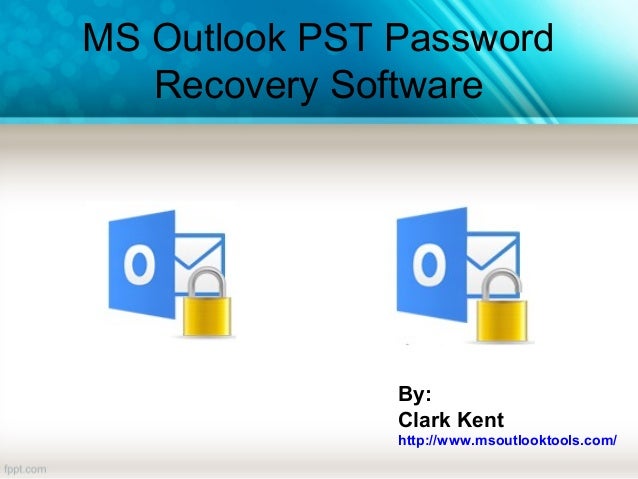
Overview of PST File
An Outlook PST file is a Personal Folder File which is responsible for storing the email messages and items such as journals, notes, tasks, calendars, contacts and other attachments on your system. It is the preferred file format used by MS Outlook. Any email message that you send or receive using MS Outlook is stored on your PC in the form of an Outlook PST file.
Causes for PST Files corruption are:

PST files are prone to errors and corruption just like Excel and Word files. If you see an error message being displayed on your screen when you try to open a PST file then there is a chance that it might have corrupted. Now, there can be many reasons for this. The following are some of them that are most likely to cause corruption of PST files.
- Bad Sectors on Hard Disk
- Network Issues
- Unexpected Power Failure
- Malicious Software
- Abnormal Shutdown of Outlook
Local hard disks on PCs have a habit of developing bad sectors. Outlook PST files that get stored on them can easily become corrupted or damaged. When this happens, it becomes impossible for you to access or open your PST files.
Outlook PST files are sometimes stored on network servers as well. If your PST file is on one of these servers and the network encounters an issue then there is also a chance that your PST file will become inaccessible to you. Moreover, if the network server breaks down or any of its components fails then the PST file might even get corrupted as well.
Another instance when the chances of PST file corruption become significantly increased is an unexpected power failure. In this scenario, any PST file being accessed at the time of the sudden power loss can get damaged quite easily.
The presence of malicious software on your PC is not a healthy sign. These viruses can hurt you a lot and corrupt valuable files stored on your system. They can also infect and corrupt PST files too.
Shutting down MS Outlook without saving your PST files properly is also something that can corrupt them too. This usually happens when MS Outlook encounters a problem and you have to shut it down using the Task Manager.
If your PST file has indeed been corrupted then you will have to repair corrupt PST file to recover the valuable data that is stored in them. Repairing of the corrupt or damaged PST file might not be possible without using a good PST repair tool. However, just using a repair tool is not enough as it won’t be able to repair corrupt PST file in a safe and secure manner. You will have to make use of the best PST repair tool for this purpose.
Part 1: The Best Free PST Repair Tool for MS Outlook
When PST files get corrupted or damaged they need to be repaired as soon as possible or the data present in them might get lost forever. There are no authentic means of recovering data from corrupted PST files except using a PST repair tool. You can find a great number of PST repair tools on the internet. Most of them are useless, however and fail to repair corrupt PST file. There are some that can do this job effectively, though but they too are available for a premium price. The best PST repair tool for MS Outlook that is available for free is the Stellar Phoenix Outlook PST Repair.
- Recovers all mailbox components within the files such as emails, attachments, contacts, calendar items, journals, notes, etc.
- Recovers Accidentally Deleted Emails that were purged by mistake or lost due to unplanned system formatting
- Allows saving recovered mails in EML, MSG, RTF, HTML, and PDF formats
- Supports repair of encrypted & password protected PST files
- Enables you arrange scanned emails using various criteria such as 'Date', ‘From’, 'To’, 'Subject', 'Type', 'Attachment', and 'Importance'
- Repairs corrupt Outlook file created in MS Outlook 2016, 2013, 2010, 2007, 2003, 2002 (XP), & 2000 and MS Office 2016, 2013, 2010 (64-bit version), 2007 & 2003;Supports Windows 10, 8, 7, Vista.
Part 2: How to Repair Corrupt PST File In Outlook

Here is a guide that is going to help you in learning how to repair corrupt PST file using the Stellar Phoenix Outlook PST Repair.
Step 1 Launch Outlook PST Repair on your PC computer, click 'Select Outlook File' to search corrupt Outlook PST file from local drive;
Step 2 To find out PST file from a specific drive and select file types;
Step 3 All corrupt Outlook PST files will display in the result section, select the PST file start to repairing process;
Step 4 Click 'Scan Now' button,The time to complete the job depends on the size of PST; all the repaired PST file items will be shown in left side,preview it before saving;
Step 5 Select a path which your preferred, it can be saved as different formats.
Simple Tips to Prevent PST File Corruption in Outlook
The following are some tips that are going to help you in ensuring that your Outlook PST files don’t get corrupted so often and remain accessible to you at all times.
- The importance of having a good antivirus software program installed on your system can’t be overstated. It will help you in protecting your PC from viruses that can corrupt your PST files.
- Always ensure that you save your PST files appropriately before closing MS Outlook. This will make sure that your PST files don’t get corrupted because of abnormal Outlook shutdown.
- Be careful about the health of your local hard disks and constantly check them for bad sectors. Try to ensure that none of your PST files get stored on them.